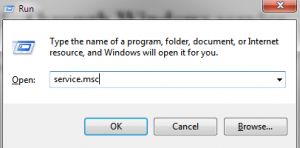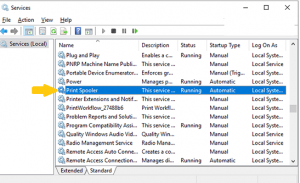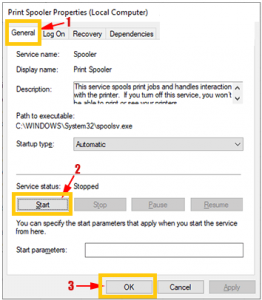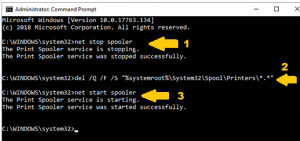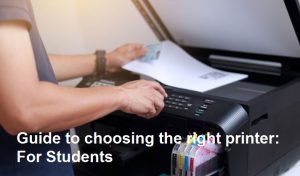After printing the document, what you will do next is to print the document. Sometimes, you also have to print a large number of documents. When printing a document, you must often experience document problems in the print queue? there are many factors that occur, for example due to connectivity or errors in the printer itself.
When you find a print document macey in the queue, you might try to fix it by restarting your printer and PC / laptop. However, if the problem is not resolved, you can try to reset or clean the print spooler to clear the print queue. The following does a reset or clean the print spooler to clear the print queue:
1. Through Windows service.
Press the “Windows+R” keyboard button to run the Run dialog box, then then type “service.msc” and press enter.
- Type “net stop spooler” then press the enter key to stop Print SPooler (1).
- Type “del / Q / F / S”% systemroot% System32 Spool Printers *. * “” And press the enter key to delete all files stored in the printer foler (2).
- type “net start spooler” and press the enter key to start Print Spooler (3).